
Chrome OS
These instructions explain how to connect a Chrome OS device to the eduroam wireless network.
Tip: You can access this site from on campus, including from a dedicated network for performing initial configuration of your device. To connect to this special network, choose network name WFCG-Setup and enter the username/password of connectme when prompted.
Connecting to eduroam
- Download the eduroam setup file.
- The installer will then be downloaded to your device. Open a new tab on your browser and type in chrome://network/#general or if the first one does not work type in chrome://net-inernals/#chromeos
- Tap the 'Choose File' button under 'Import ONC file'...
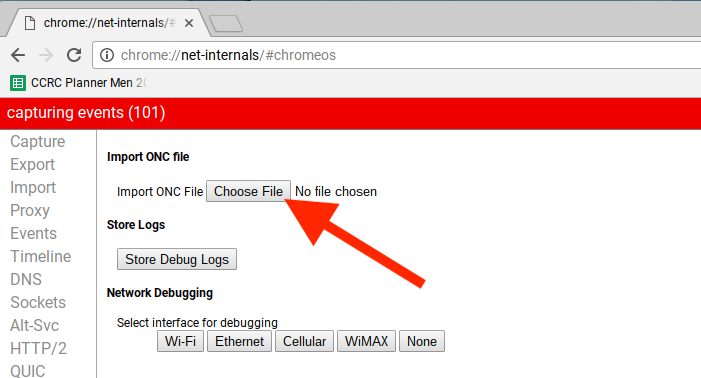 ... and select the .onc file you downloaded earlier.
... and select the .onc file you downloaded earlier.
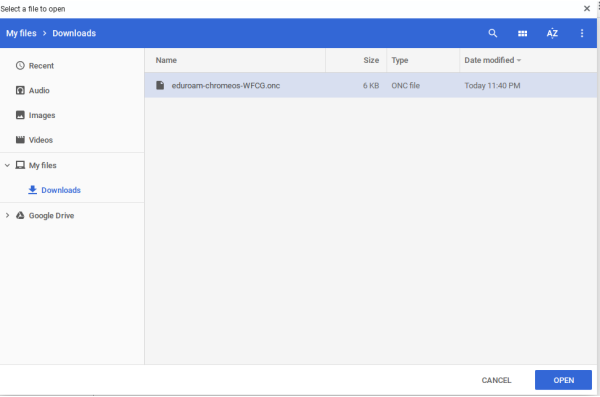
- Click on Open. You won't see any confirmation that the import has been successful, but the settings should have been updated
- You should now be able to connect to eduroam by tapping on 'Settings', then 'Wi-Fi', then choose eduroam
- Enter your username and password. Your username is your College username with @windsor-forest.ac.uk on the end (e.g. 123456@windsor-forest.ac.uk). The password is your College password.
- Your device is now connected to eduroam.
Troubleshooting
If you cannot connect/browse, check that:
- The wireless functionality in your computer is enabled.
- You are at a location with good signal strength.
- You have remembered to add @windsor-forest.ac.uk to the end of your username.
- You are typing your College password correctly.
These instructions will only work if you have a WFCG username - if you are from a different organisation, you will need to refer to your home organisation for the correct instructions.
If you require further assistance, please contact the IT Helpdesk.