
iPad / iPod / iPhone
These instructions explain how to connect an iPad, iPod or iPhone to the eduroam wireless network.
Tip: You can access this site from on campus, including from a dedicated network for performing initial configuration of your device. To connect to this special network, choose network name WFCG-Setup and enter the username/password of connectme when prompted.
Connecting to eduroam
- Ensure you are using Safari on your iPad, iPod or iPhone to download the profile. Other browsers will not work.
- Download the wireless settings profile and select iPhone/iPod/iPad if prompted.
- Open the Settings app and select Profile Downloaded
- Select the eduroam profile if prompted
- Follow the onscreen instructions to install the profile. As part of the installation, you will be asked for a username and password:
Your username is your College username with @windsor-forest.ac.uk on the end (e.g. 123456@windsor-forest.ac.uk).
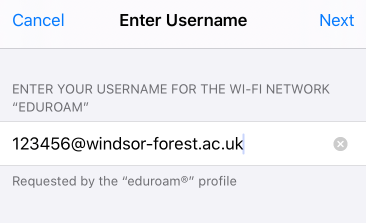 The password is your College password.
The password is your College password. - If you connected via the WFCG-Setup Wi-Fi network to configure your device:
- Go to the main screen of your iPad / iPod / iPhone
- Press the Settings icon and choose
Wi-Fi. - Press the (>) on the WFCG-Setup line, then press Forget this Network.
- Go back by pressing Wi-Fi Networks.
- Choose eduroam from the list of Wi-Fi networks on your computer.
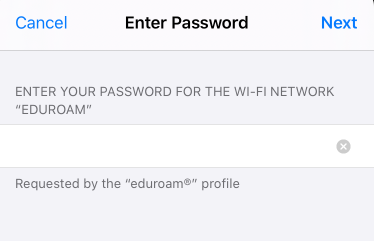
Troubleshooting
If you cannot connect/browse, check that:
- The wireless functionality on your device is enabled.
- You are at a location with good signal strength.
- You have remembered to add @windsor-forest.ac.uk to the end of your username.
- You are typing your College password correctly.
- You have remembered to tell your device to forget the WFCG-Setup network.
These instructions will only work if you have a WFCG username - if you are from a different organisation, you will need to refer to your home organisation for the correct instructions.
If you require further assistance, please contact the IT Helpdesk.